Личные настройки пользователя
Настройка темы интерфейса
Тему интерфейса можно настроить двумя способами. Первый — быстрое переключение темы с помощью иконки в правом верхнем углу экрана.
-
Чтобы включить тёмную тему, нажмите на иконку месяца:
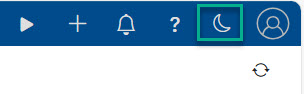
-
Чтобы вернуться к светлой теме, нажмите на иконку солнца:
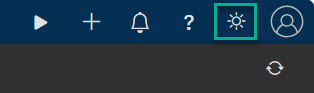
Второй способ настройки темы интерфейса — через вкладку Настройки, пункт Тема оформления.
Мои настройки
У пользователей системы есть возможность настроить ряд личных параметров через окно Мои настройки. Чтобы войти в него, нажмите на свой аватар в правом верхнем углу экрана и выберите в появившемся меню пункт Мои настройки:
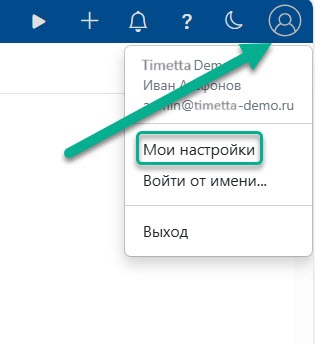
Профиль
На вкладке Профиль можно установить изображение профиля. Для этого нажмите на кнопку Выбрать и загрузите нужное изображение либо перетащите файл с изображением в окно:
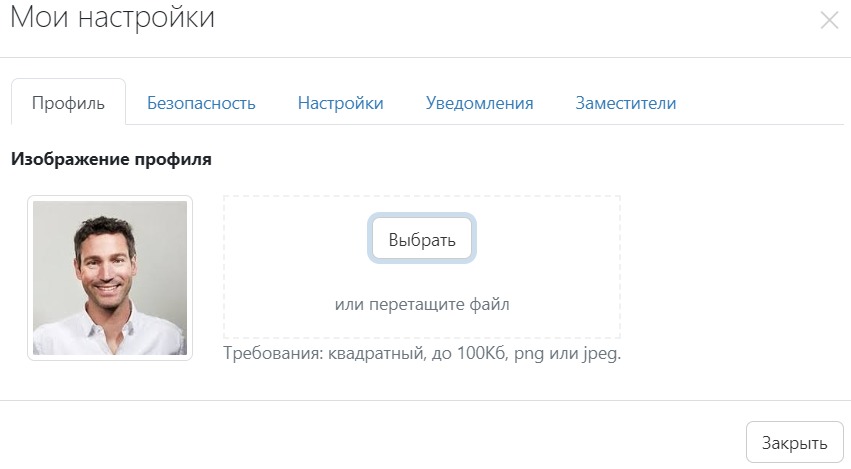
Примечание
Обратите внимание на требования к файлу под окном выбора.
Безопасность
На вкладке Безопасность можно установить новый пароль. Для этого введите текущий пароль, новый пароль и его подтверждение, а затем нажмите на кнопку Применить для сохранения изменений:
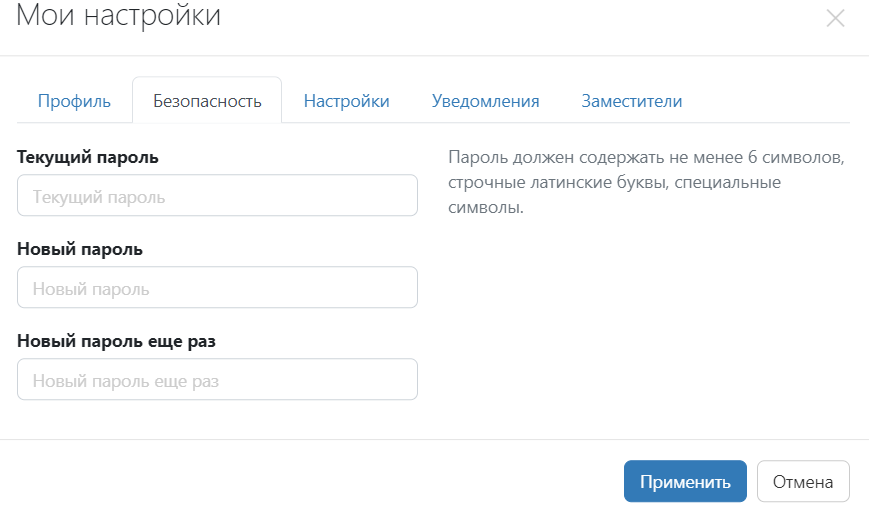
Примечание
Вкладка Безопасность доступна только тем пользователям, для которых в системных настройках выбран Локальный провайдер аутентификации. Подробнее — Провайдеры аутентификации.
Настройки
Вкладка Настройки предназначена для установки языка и даты, выбора темы, а также форматов чисел/даты и времени. Все настройки продублированы в карточке пользователя, доступной Администратору системы, и могут быть изменены им для любого пользователя системы.
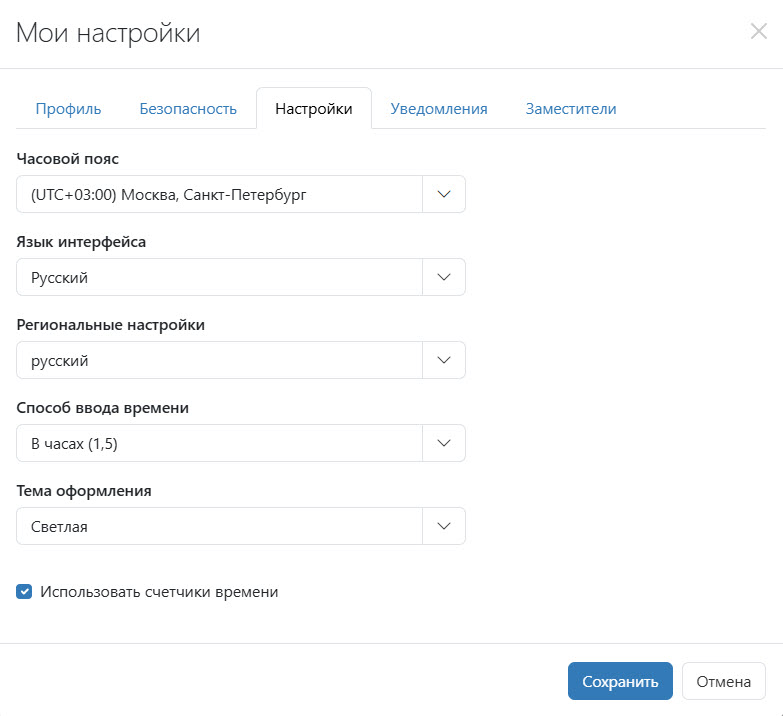
На вкладке доступны следующие настройки:
- Часовой пояс — отображает время и дату сущностей в системе для выбранного часового пояса (например, время согласования таймшита).
- Язык интерфейса — определяет язык и культуру интерфейса (например, форматы отображения дат, чисел и прочее).
- Способ ввода времени — определяет формат времени, используемый в таймшитах:
- В часах — означает ввод в виде дробных чисел в часах (рекомендуется по умолчанию).
- В часах и минутах — означает ввод времени в виде «чч: мм».
- В процентах от расписания — означает ввод времени в виде процентов от расписания, установленного у пользователя.
- Тема оформления — управляет оформлением интерфейса. Доступны следующие опции:
- Светлая — интерфейс со светлым фоном и преимущественно тёмным текстом.
- Тёмная — интерфейс с тёмным фоном и преимущественно светлым текстом.
- Системная — тема автоматически подстроится под настройки темы операционной системы пользователя.
- Использовать счётчики времени — включает возможность использования счётчиков времени при работе с таймшитами.
Для сохранения выбранных настроек нажмите на кнопку Сохранить.
Уведомления
На вкладке Уведомления можно указать, о каких событиях в системе пользователь будет получать электронные оповещения. Для этого интересующие события в списке необходимо отметить галочкой.
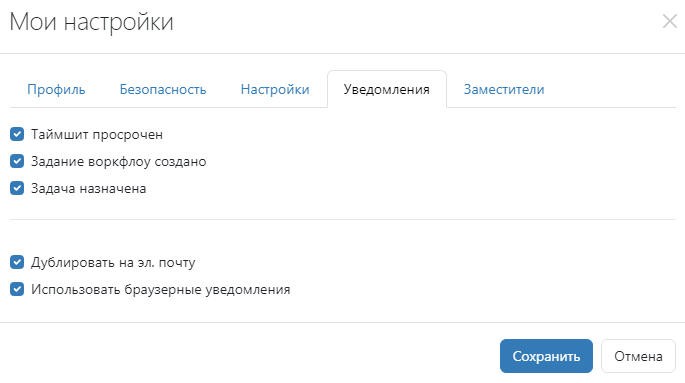
Доступные события:
- Таймшит просрочен — включает уведомления при просрочке пользователем отправки таймшита на согласования (единоразово после каждой просрочки).
- Задание воркфлоу создано — включает уведомления при появлении задачи в рамках воркфлоу, где пользователь назначен Исполнителем. Например, задача согласовать сущность или доработать её.
- Задача назначена — включает уведомления при появлении задачи, в которой пользователь назначен Исполнителем.
- Дублировать на эл. почту — уведомления, которые по умолчанию приходят внутри системы, будут дублироваться на электронную почту пользователя.
- Использовать браузерные уведомления — информация о событиях в системе будет отображаться также и в виде системных уведомлений на компьютере пользователя.
Для сохранения настроек нажмите на кнопку Сохранить.
Для просмотра полученных уведомлений нажмите на иконку колокольчика в верхнем правом углу экрана. При наличии непрочитанных уведомлений на иконке появляется красный кружок.
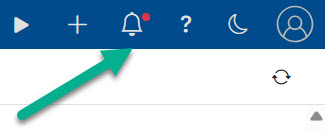
Кликнув на уведомление, можно перейти в карточку сущности, с которой произошло событие, либо можно закрыть уведомление, нажав на крестик в верхнем правом углу.
Также можно пометить все новые уведомления как прочитанные. Для этого следует нажать на пункт Прочитать все:
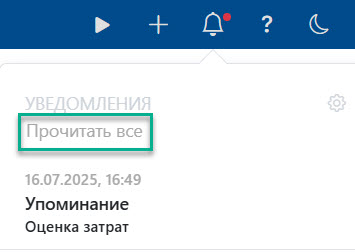
Системные уведомления
Timetta позволяет отображать информацию о событиях в системе как в веб-приложении, так и в виде системных уведомлений вашего компьютера. Вы можете просмотреть историю уведомлений, кликнув на иконку сообщения в нижнем правом углу панели задач.
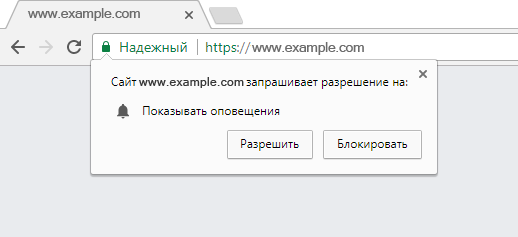
Обратите внимание: для правильной работы интеграции с системными уведомлениями необходимо разрешить веб-приложению Timetta показывать push-уведомлений в браузере.
Если по какой-то причине пользователь заблокировал уведомления на странице приложения, он сможет получать уведомления только на электронную почту.
Инструкции по включению уведомлений для разных браузеров: Chrome, Mozilla, Yandex, Safari, Edge.
Заместители
На вкладке Заместители пользователь может самостоятельно указать список лиц, его замещающих. Замещающие смогут входить в Timetta от имени текущего пользователя в режиме замещения.
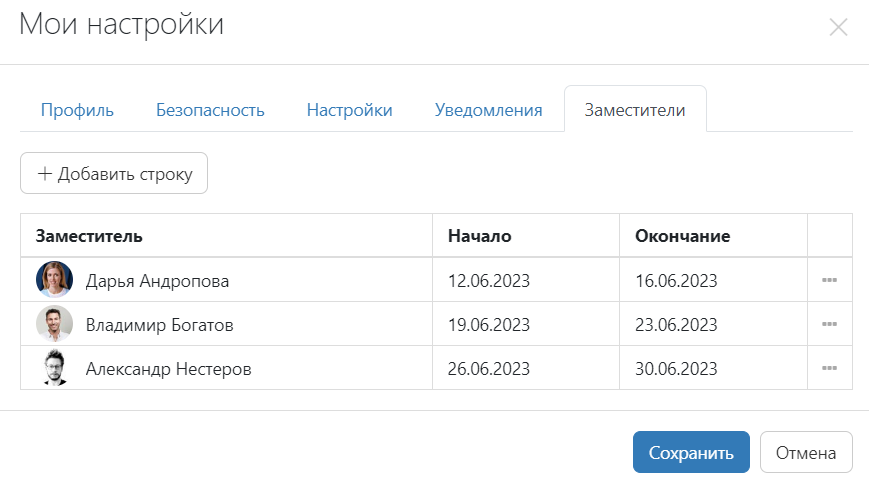
Для добавления заместителя нажмите на кнопку Добавить строку и заполните поля:
- Заместитель — любой активный пользователь системы. Поле обязательно для заполнения.
- Начало — дата начала замещения (включительно).
- Окончание — дата окончания замещения (включительно).
Примечание
Право на назначение заместителей может быть отключено. В таком случае отображается список замещающих без возможности редактирования.
Для удаления заместителя откройте меню строки (три точки) и выберите пункт Удалить.
Для сохранения настроек нажмите на кнопку Сохранить.
Навыки
На вкладке Профиль в разделе Обо мне пользователь может перечислить свои профессиональные навыки.
Для добавления навыка нажмите на кнопку Добавить навыки, перенесите нужные навыки из левого списка в правый и нажмите на кнопку Добавить, а затем оцените свой уровень владения по шкале от 1 до 5 звезд.
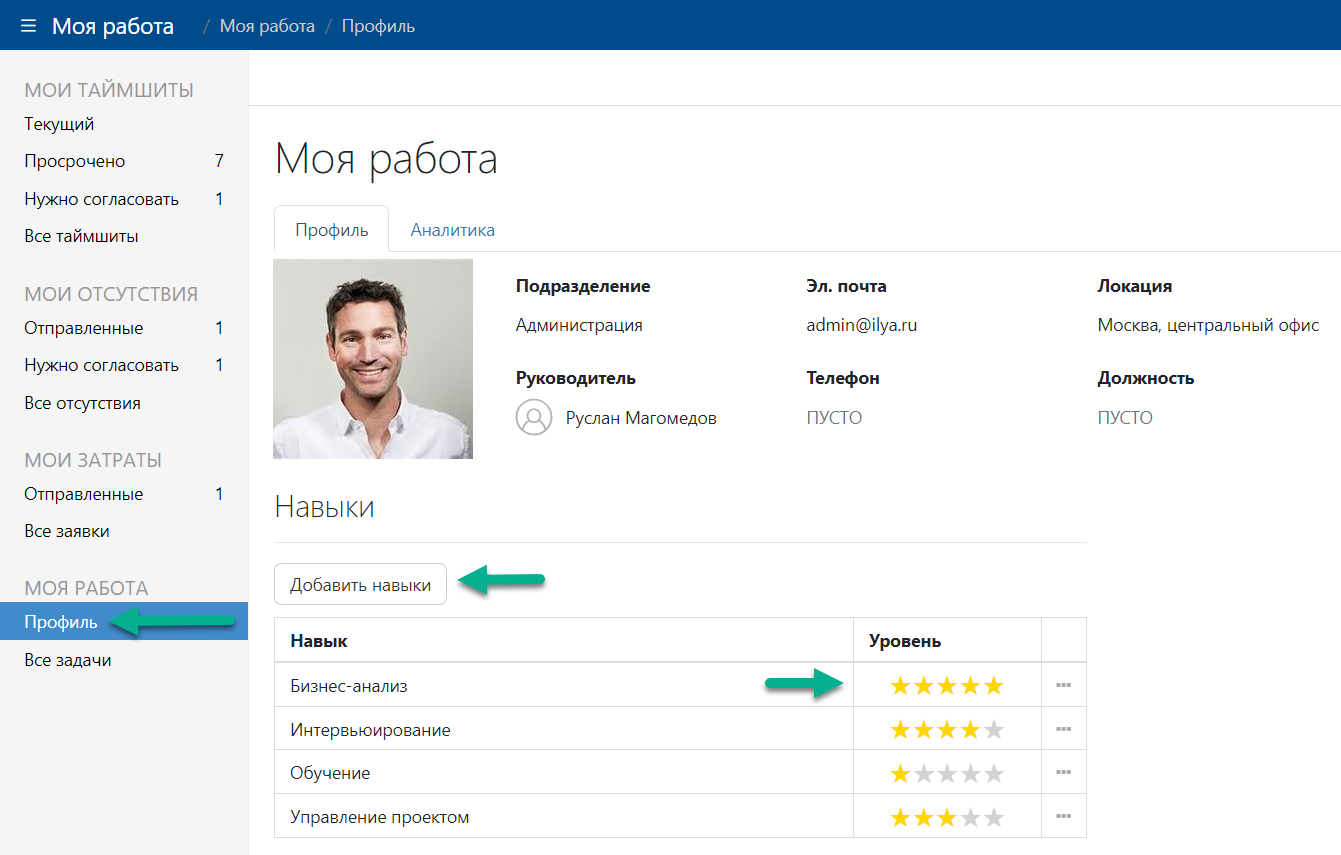
Примечание
Возможность для пользователя заполнять свои навыки устанавливается в настройках системы. Также Администратор системы или Менеджер по кадрам может самостоятельно заполнять навыки и уровни их владения для пользователей в системе.